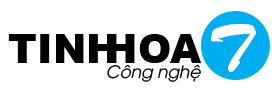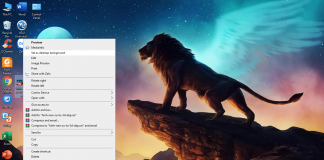- 1 Windows + W Mở Widgets
- 2 Windows + Z Mở Snap layout (sắp xếp màn hình)
- 3 Windows+ A Mở Cài đặt nhanh (Quick settings)
- 4 Windows + B Lập tức di chuyển con trỏ tới nút mở khay hệ thống
- 5 Windows+ C Mở Microsoft Teams
- 6 Windows + N Mở Trung tâm thông báo, lịch (Notification Center)
- 7 Windows + D Mở nhanh màn hình Desktop
- 8 Windows+ E Mở nhanh File Explorer
- 9 Windows+ F Mở nhanh Feedback Hub để phản hồi, góp ý về Windows 11
- 10 Windows+ G Mở Xbox Game Bar với các tính năng dành riêng cho game thủ
- 11 Windows + H Mở tính năng soạn thảo văn bản bằng giọng nói
- 12 Windows + I Mở nhanh Settings của Windows 11
- 13 Windows + K Mở nhanh cửa sổ kết nối nhiều màn hình, TV, máy chiếu…
- 14 Windows + L Khóa nhanh màn hình
- 15 Windows + M Thu nhỏ cửa sổ Windows
- 16 Windows + P Mở cửa sổ thiết lập đa màn hình
- 17 Windows + Q/S Mở nhanh cửa sổ tìm kiếm
- 18 Windows + R Mở nhanh cửa sổ Run
- 19 Windows + T Di chuyển giữa các ứng dụng trên Taskbar
- 20 Windows + V Mở lịch sử lưu tạm của clipboard
- 21 Windows + X Mở nhanh menu ngữ cảnh của nút Start
- 22 Windows + Space (nút cách) Thay đổi nhanh phương thức nhập
- 23 Windows + Tab Mở chế độ xem Desktop
- 24 Windows + Ctrl + D Phím tắt để tạo màn hình ảo mới
- 25 Windows + Prtscn Chụp ảnh màn hình
- 26 Windows + Shift + S Chụp ảnh màn hình chuyên nghiệp
- 27 Windows + Home Thu nhỏ cửa sổ đang dùng
- 28 Windows + các nút mũi tên Đi kèm với các kiểu xếp màn hình mới trên Windows 11 là phương thức sắp xếp mới. Nút Win + →/↑/←/↓ sẽ tương ứng với kiểu xắp xếp màn hình trái/phải/trên cùng bên trái/trên cùng bên phải/dưới cùng bên trái/dưới cùng bên phải/toàn màn hình/thu nhỏ/nửa trên màn hình
NHIỀU BÀI VIẾT HƠN