Google Classroom là một ứng dụng web miễn phí được phát triển bởi Google dành cho các trường học và được tích hợp với các dịch vụ Google khác như Google Drive, Google Docs, Sheets, Slides, v.v…nhằm đơn giản hóa việc giảng dạy của các giáo viên.

I. GIỚI THIỆU PHẦN MỀM DẠY HỌC TRỰC TUYẾN GOOGLE CLASSROOM
Với Google Classroom giáo viên có thể:
- Thực hiện các công việc hành chính hiệu quả hơn
Với thiết lập đơn giản và tích hợp với G Suite, Classroom sắp xếp các công việc lặp lại giúp giáo viên tập trung vào giảng dạy. - Quản lý học tập miễn phí
Ứng dụng Classroom được cung cấp miễn phí cho các trường học có đăng ký G Suite cho Giáo dục. Đồng thời, Classroom đáp ứng các tiêu chuẩn bảo mật cao - Làm việc mọi lúc, mọi nơi và trên mọi thiết bị
Giáo viên và học sinh có thể đăng nhập từ bất kỳ máy tính hoặc thiết bị di động nào để truy cập các bài tập, tài liệu khóa học và đóng góp phản hồi. - Tiết kiệm thời gian, cho phản hồi phong phú hơn
Theo dõi tiến độ học tập của học sinh để đưa ra nhận xét và hỗ trợ kịp thời. Với quy trình đơn giản hóa, giáo viên có thể tập trung vào việc đề xuất mang tính xây dựng, cá nhân hóa cho sinh viên.
II. ĐỂ SỬ DỤNG GOOGLE CLASSROOM GIÁO VIÊN CẦN CHUẨN BỊ
*Đăng ký hoặc đang sử dụng tài khoản Google
*Có sử dụng máy tính cá nhân với kết nối internet. Giáo viên cũng có thể tải ứng dụng Classroom từ Google Play Store hoặc App Store về điện thoại hoặc máy tính bảng.
III. HƯỚNG DẪN SỬ DỤNG GOOGLE CLASSROOM ĐỂ DẠY HỌC TRỰC TUYẾN
- TẠO LỚP HỌC
Bước 1: Truy cập classroom.google.com.
Bước 2: Đăng nhập vào Classroom. Trong trang chủ, nhấp chuột vào nút +
Bước 3: Điền tên lớp học và các thông tin cần thiết
Bước 4: Nhấp chuột vào nút Tạo để hoàn tất

2. CHỈNH SỬA THÔNG TIN LỚP HỌC
Bước 1: Truy cập classroom.google.com.
Bước 2: Đăng nhập vào Classroom. Trên Thẻ lớp học, nhấp chuột vào nút
Bước 3: Thay đổi tên lớp học và các thông tin cần thiết
Bước 4: Nhấp chuột vào nút Lưu để hoàn tất

3. SAO CHÉP LỚP HỌC
Bước 1: Truy cập classroom.google.com.
Bước 2: Đăng nhập vào Classroom. Trên Thẻ lớp học, nhấp chuột vào nút
Bước 3: Thay đổi tên lớp học và các thông tin cần thiết
Bước 4: Nhấp chuột vào nút Sao Chép để hoàn tất

4. ĐĂNG TÀI LIỆU LÊN LỚP HỌC
Bước 1: Truy cập classroom.google.com.
Bước 2: Đăng nhập vào Classroom. Trong lớp học cụ thể, chọn thanh Bài tập trên lớp
Bước 3: Nhấp vào nút TẠO

5. MỜI HỌC SINH THAM GIA LỚP HỌC TRỰC TUYẾN
Bước 1: Truy cập classroom.google.com.
Bước 2: Đăng nhập vào Classroom. Trong lớp học cụ thể, chọn thanh Mọi người
Bước 3: Nhấp vào nút hình biểu tượng người +

6. MỜI HỌC SINH QUA MÃ LỚP HỌC
Bước 1: Truy cập classroom.google.com.
Bước 2: Đăng nhập vào Classroom. Chọn biểu tượng Cài đặt
Bước 3: Trong Cài đặt chung, chọn Hiển thị cho Mã lớp học. Sao chép và gửi Mã
lớp học cho học sinh trong email hoặc Google Calendar.

7. TRAO ĐỔI TƯƠNG TÁC LỚP HỌC TRỰC TUYẾN
Bước 1: Truy cập classroom.google.com.
Bước 2: Đăng nhập vào Classroom. Trong lớp học cụ thể, chọn thanh Luồng
Bước 3: Nhập thông tin muốn đăng tải vào ô nội dung, chọn Thêm tệp đính kèm,
đường dẫn, video từ YouTube.
Bước 4: Nhấp vào nút Đăng hoặc chọn Lên lịch đăng bài hoặc Lưu bản nháp.

8. CẤP QUYỀN CHO HỌC SINH ĐĂNG BÀI VÀ PHẢN HỒI
Bước 1: Truy cập classroom.google.com.
Bước 2: Đăng nhập vào Classroom. Chọn biểu tượng Cài đặt
Bước 3: Trong Cài đặt chung, chọn Luồng rồi chọn cách tương tác học viên được
phép thực hiện.

9. CÀI ĐẶT HỌC TRỰC TUYẾN VỚI HANGOUTS MEET
Bước 1: Truy cập classroom.google.com.
Bước 2: Đăng nhập vào Classroom. Chọn biểu tượng Cài đặt
Bước 3: Trong Cài đặt chung > Meet, nhấp vào ô bên dưới để tạo đường liên kết
đến Meet và chọn Hiển thị với học viên nếu cần.

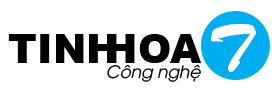

































![Từ Kẻ Bất tài trở Thành Vương Giả Võ Đạo [ Đang cập nhật Chương 30]](https://0222801001.com.tw/wp-content/uploads/2024/02/ANH-218x150.png?v=1709221211)

