Bước 1: Vào Power Point 2019 -> Opitions
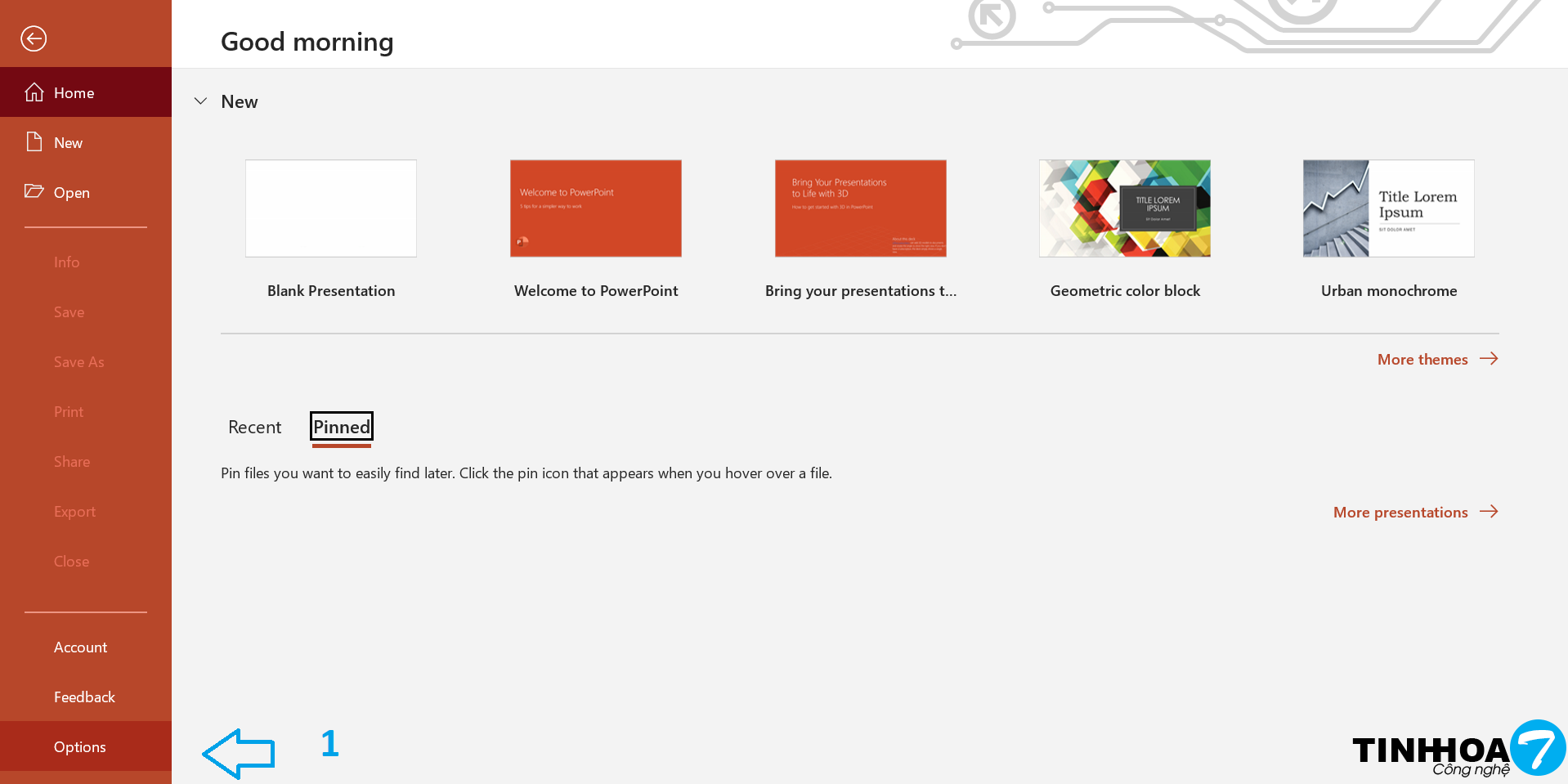
BƯỚC 2: Language -> Install addtional dislay languages from Office.com -> Install
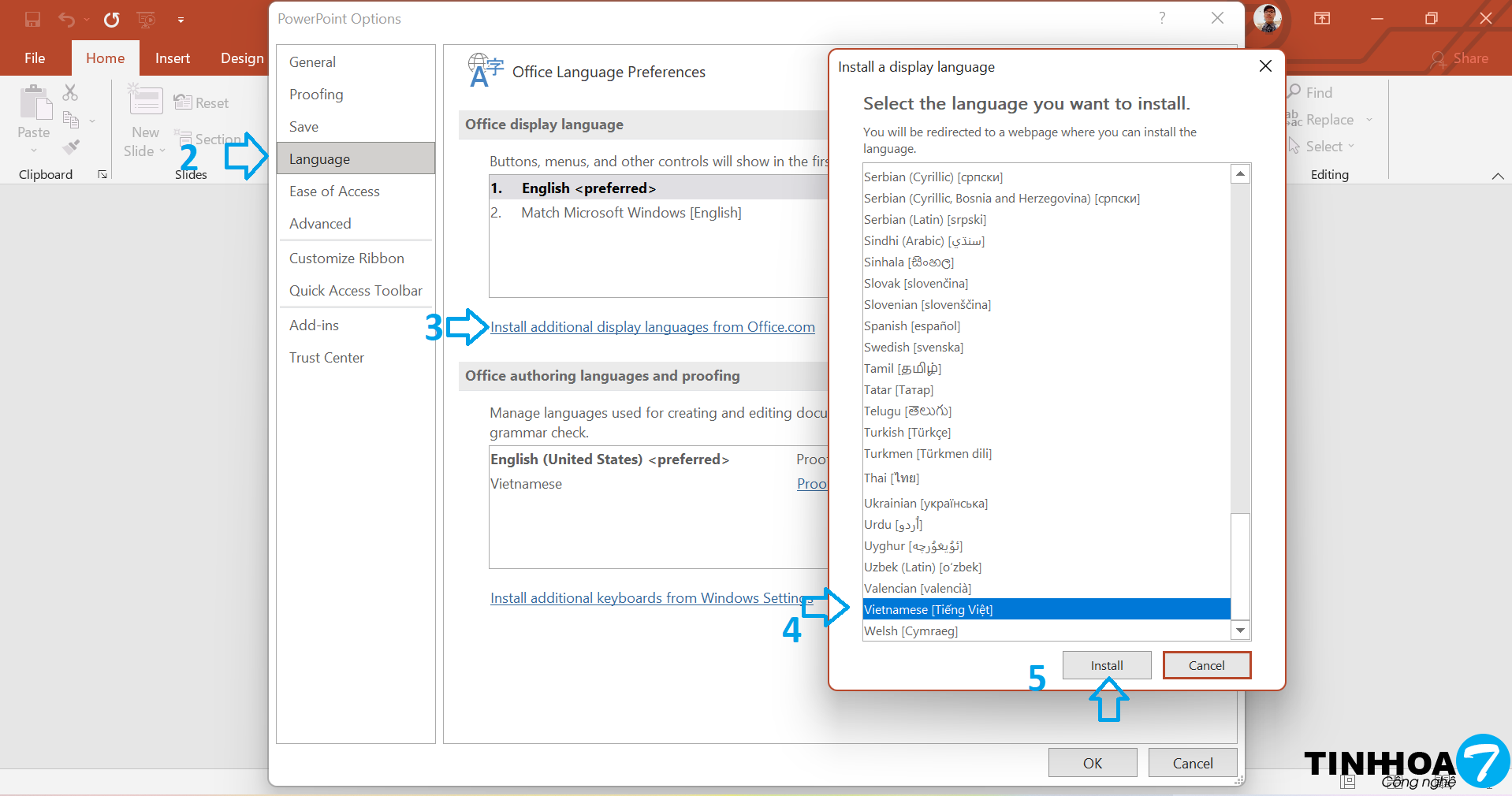
BƯỚC 3: Sau khi chọn Install nó bật lên một cửa sổ hiện website để tải ngôn ngữ Tiếng Việt về máy tính
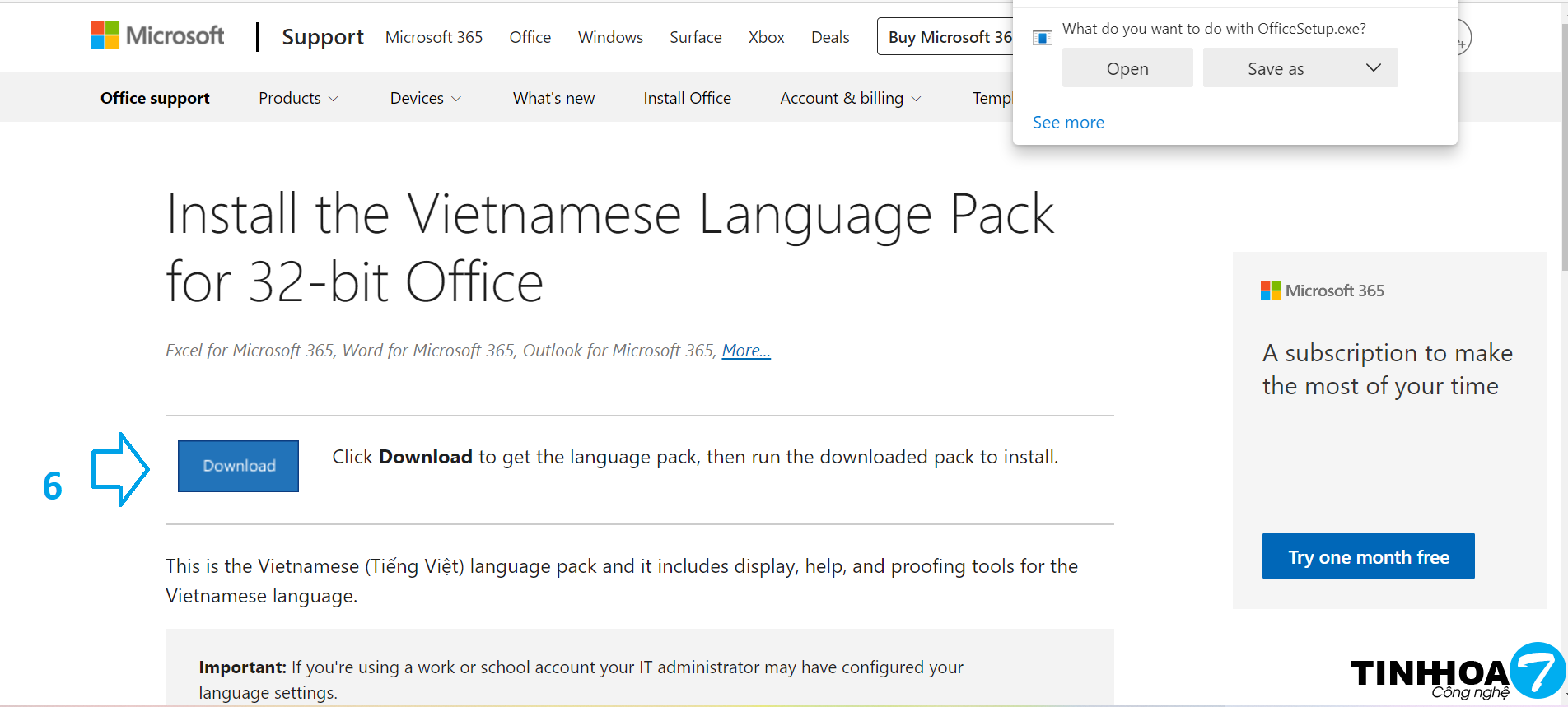
Nhấn vào Download để tải gói ngôn ngữ về máy tính
BƯỚC 4: Tiến hành cài đặt gói ngôn ngữ Tiếng Việt vừa tải về
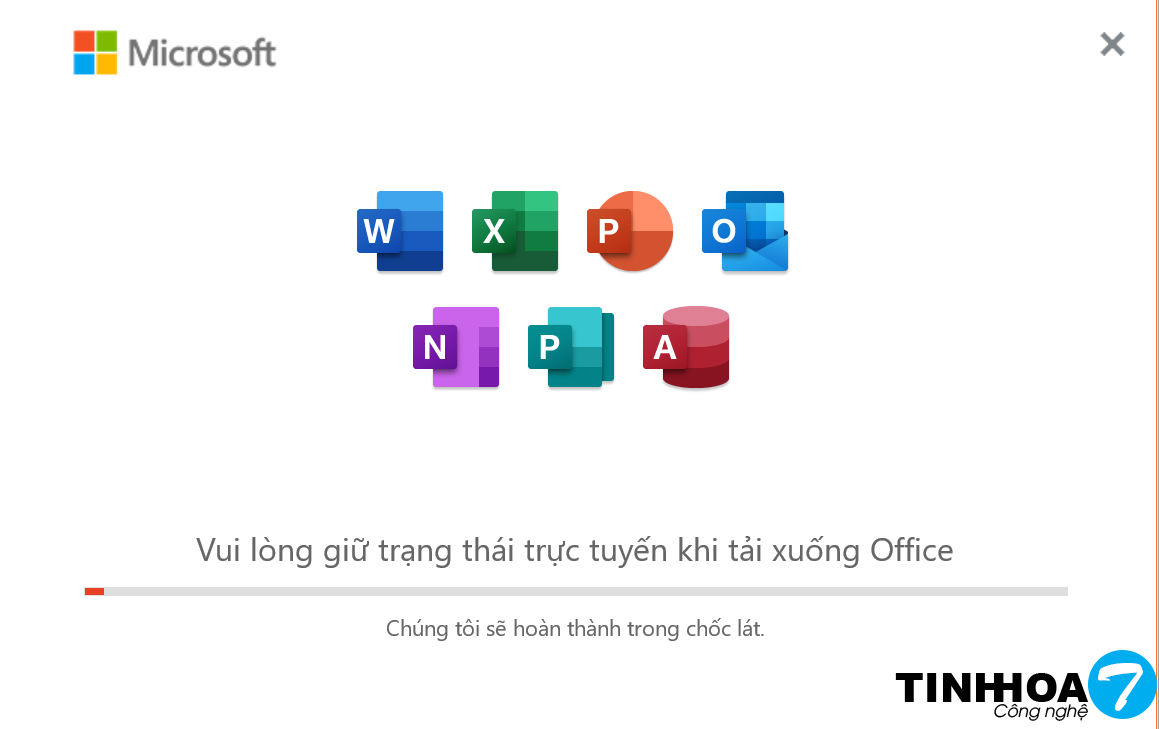
Sau khi cài đặt hoàn tất, hãy khởi động lại Office cho thiết đặt ngôn ngữ mới của bạn có hiệu lực
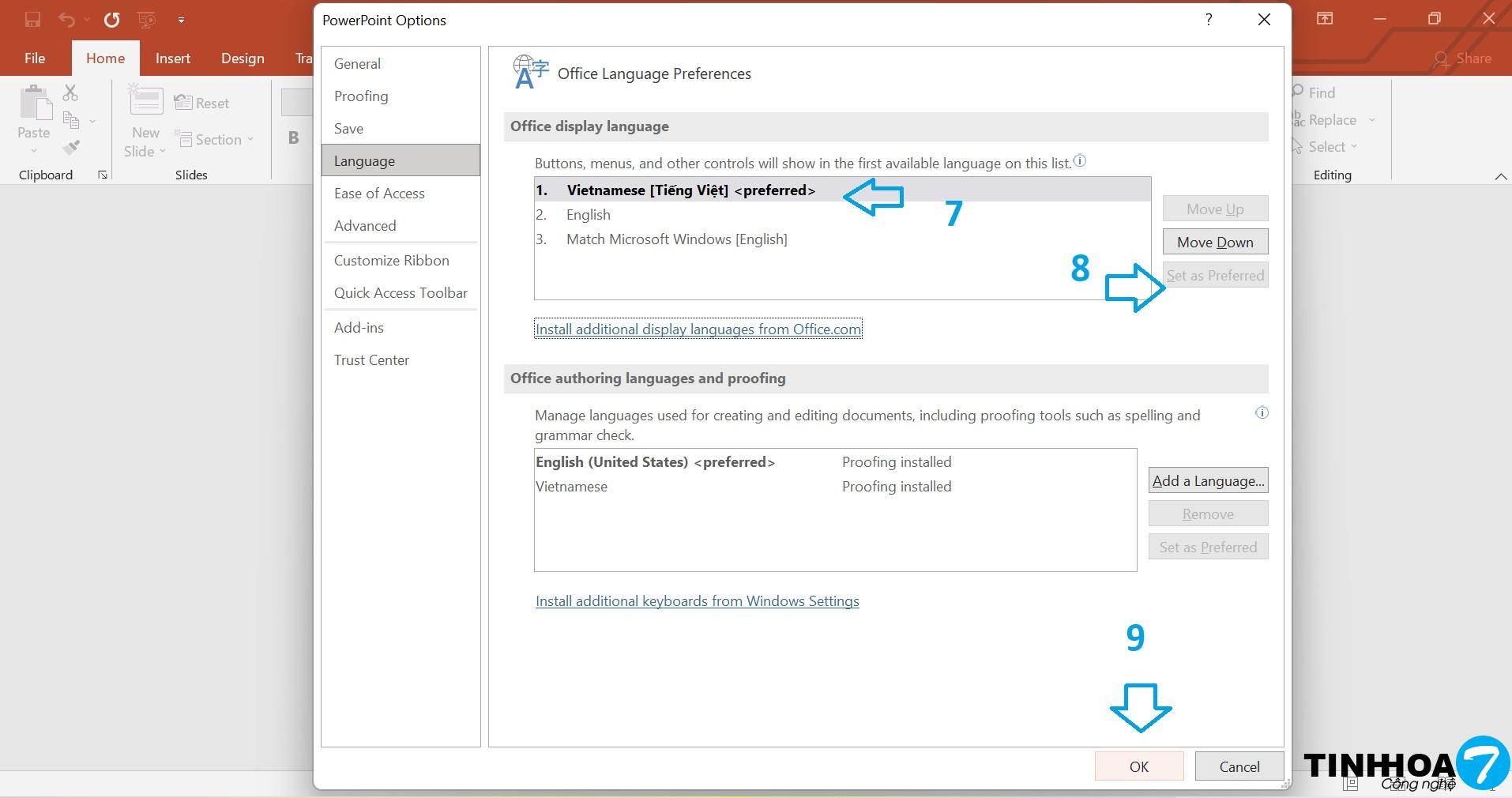
Và thành quả chúng ta đã chuyển xong
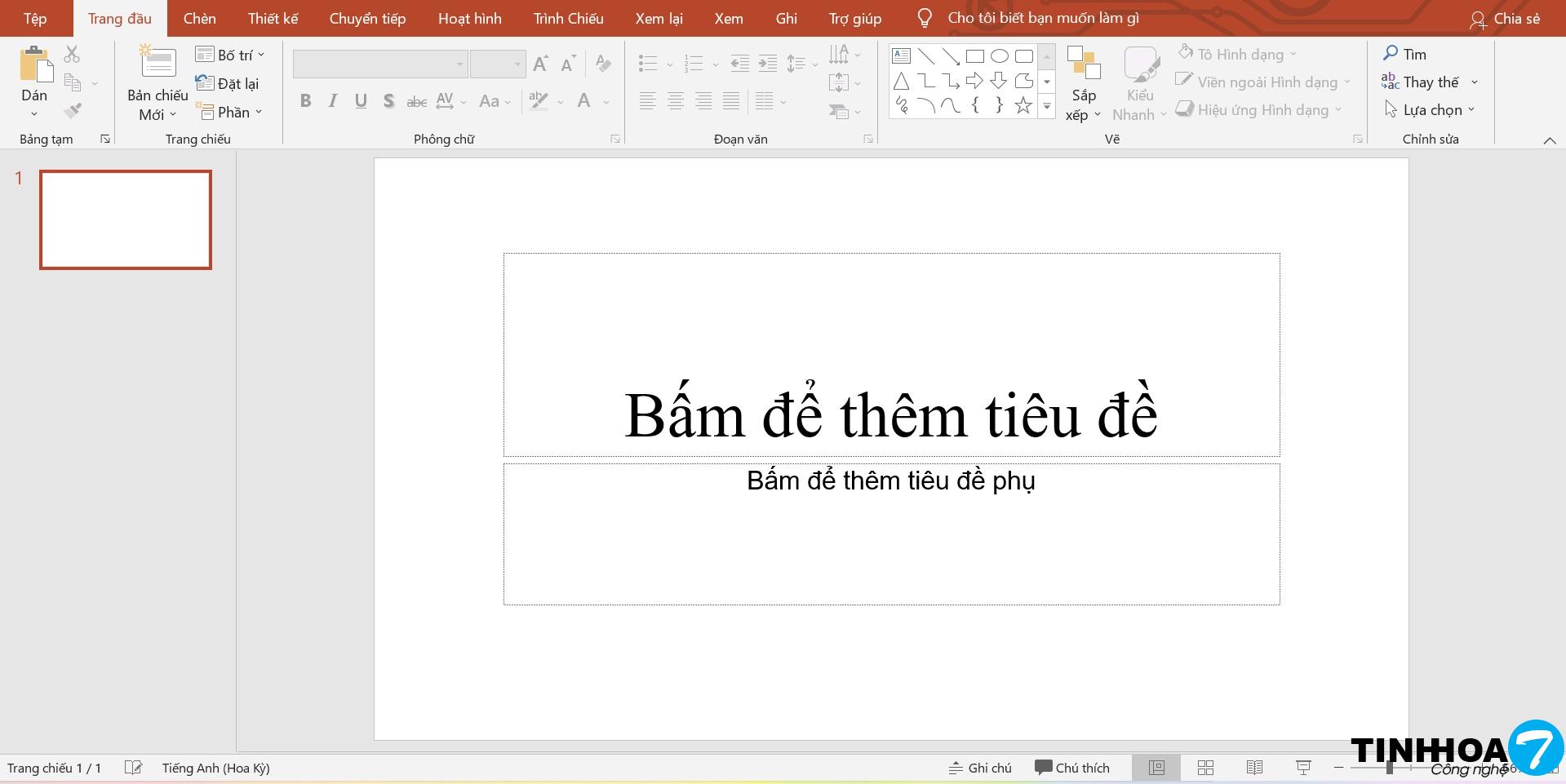
Mở Power Point 2019 mới nhất
Chuyển ngôn ngữ từ Tiếng Anh sang Tiếng Việt Power Point 2019
BƯỚC 1: Đầu tiên vào Chèn -> Hộp Văn bản và gõ tất cả các ban ngành trong tổ chức
BƯỚC 2: Sau đó sử dụng phím Tab trên bàn phím để phân các cấp bậc từ cao đến thấp, ngang hàng,…

BƯỚC 3: Gõ xong văn bản chúng ta cần làm sơ đồ giờ là bước chèn các ô lưới cho đẹp
Trang đầu -> SmartArt -> Xem thêm Đồ họa SmartArt

BƯỚC 4: Chọn Cấu trúc -> Chọn sơ đồ như hình

Và đây là thành quả mình vừa tạo được

Chúc các bạn có bài thuyết trình Power Point thật ấn tượng nhé
]]>